VM立てなきゃただの箱
先日、MacにVirtual Boxをインストールしました。
インストールしただけでは何も意味はありません。
VMを立てるためにインストールしたのですから。
ということで今回はVirtual BoxにCent OS 7をインストールしていきます。
CentOS 7のダウンロード
以下のサイトからCentOS 7のisoイメージ(x86_64)をダウンロードします。
今回は”CentOS-7-x86_64-DVD-2003.iso”をダウンロードしました。
4.5GBあるのでネットワーク環境によってはダウンロードに時間がかかると思います。
次の「Virtual Boxに仮想マシンを立てる」では、まだisoイメージを使用しないので、ダウンロード中に先にこちらをやってしまっても良いかもしれません。
Virtual Boxに仮想マシンを立てる
次はVirtual Boxに仮想マシンを立てます。
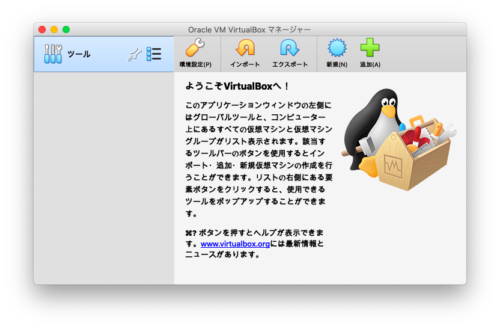
Virtual Boxを立ちあげて、右上の「新規(N)」をクリックします。
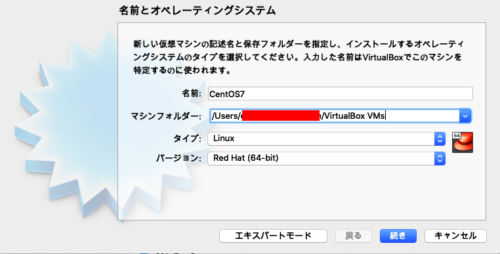
※OSのユーザ名に個人を特定できる情報が含まれていたので、一部文字を伏せています。
マシンの名前(今回はCentOS7)を入力し、マシンタイプは「Linux」、バージョンは「Red Hat (64-bit)」を選択します。
マシンフォルダーは変更しても構いませんが、今回はデフォルトにします。
「続き」をクリックします。
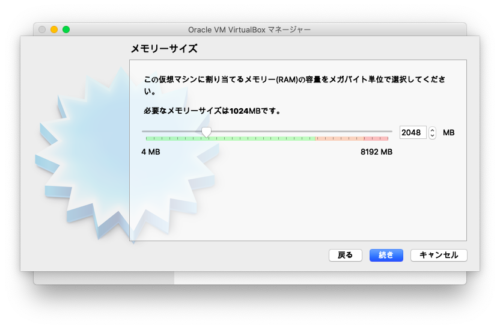
メモリーサイズの設定です。
今回は2048MB(2GB)に設定します。
「続き」をクリックします。
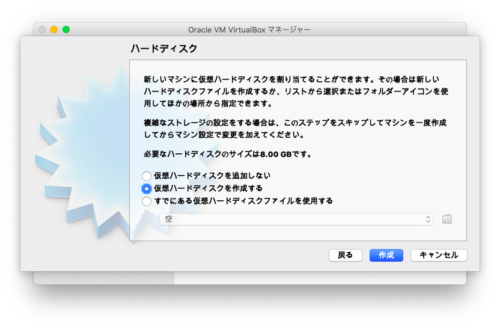
仮想ハードディスクの設定です。
今回は「仮想ハードディスクを作成する」を選択して、「作成」をクリックします。
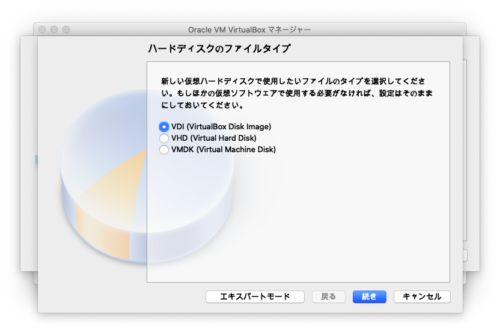
ハードディスクのファイルタイプの設定です。
Virtual Box以外の仮想ソフトウェアを使う予定は無いので、デフォルトのVDIを選択し、「続き」をクリックします。
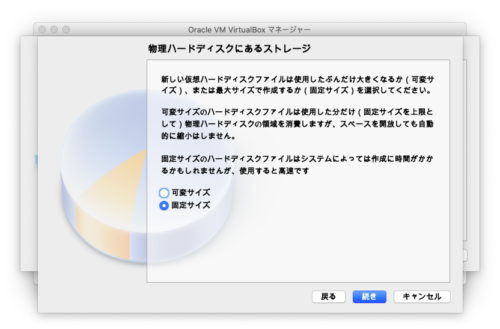
ハードディスクファイルを可変にするか固定にするかの設定です。
今回はパフォーマンスを優先して「固定サイズ」を選択し、「続き」をクリックします。
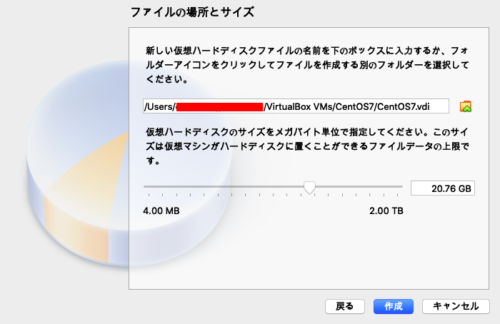
※OSのユーザ名に個人を特定できる情報が含まれていたので、一部文字を伏せています。
ハードディスクファイルの場所(フォルダ)とサイズを設定します。
場所はデフォルトで、サイズは約20GBと設定し、「作成」をクリックします。
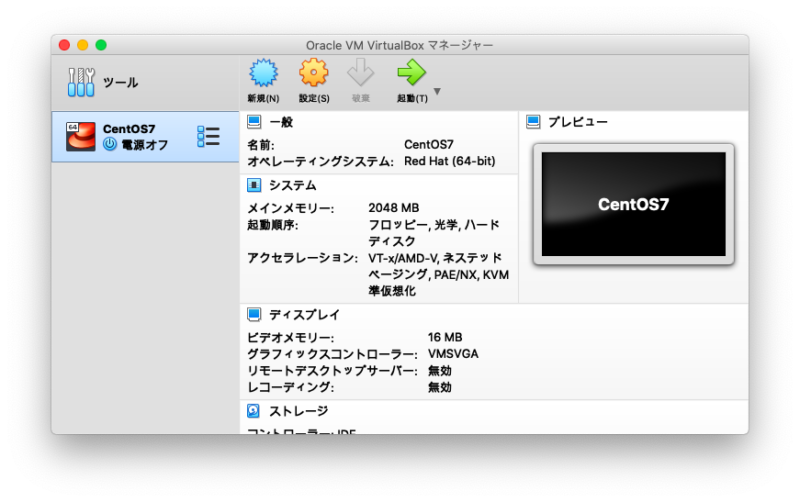
これで仮想マシンを作成出来ました。
が、ここまでで記事がかなりの分量になってしまいましたので、一旦ここで終了です。
次回は実際にCentOSをインストールしていきます。




コメント