やっぱりローカルVMから逃れられなかった
※とっととVirtual Boxをインストールした方はこの章を飛ばして下さい。
つい最近まで、ローカルマシンのリソース節約を目的として、ローカルのVMを使わずにシステムエンジニアとしての生活をしようと模索していました。
Linuxコマンドを使いたいだけであればmacのターミナルで十分ですし、最近ではクラウドを使えばハイスペックなLinuxマシンを簡単に立てられます。さらにDocker for Macを使えばLinuxのホスト無しにLinux環境を用意できます。
しかし最近、KubernetesやOpenShiftなんてものを勉強する必要が出てきました。
複数台のLinuxマシンが前提の環境なので、クラウドだとちょっと費用がかかるし、DockerにDocker入れるなんて訳のわからないことはしたくないし。。。
やっぱりローカルのVMを使うしかないですね。
ということで、macOSにVirtual Boxをインストールしていきます。
Virtual Boxのダウンロード
まずはVirtual Boxのダウンロードです。
以下のサイトにアクセスし、「Downloads」→「OS X hosts」とクリックしていけばMac用のdmgファイルをダウンロード出来ます。
インストールの実行
dmgファイルを開くと、以下のようなウィンドウが開きます。
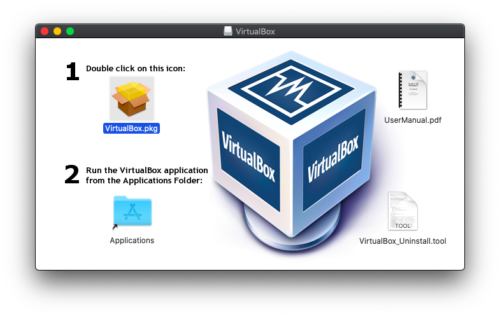
1. のVirtualBox.pkgをダブルクリックします。
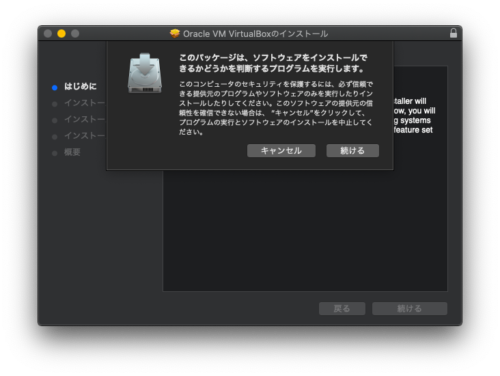
インストールのウィンドウとともに、警告のポップアップが表示されます。
「続ける」をクリックします。
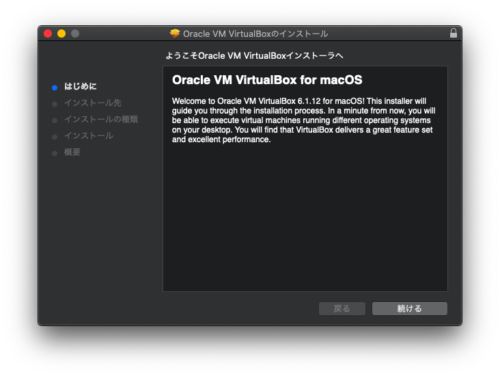
Virtual Boxのインストールウィンドウです。
「続ける」をクリックします。
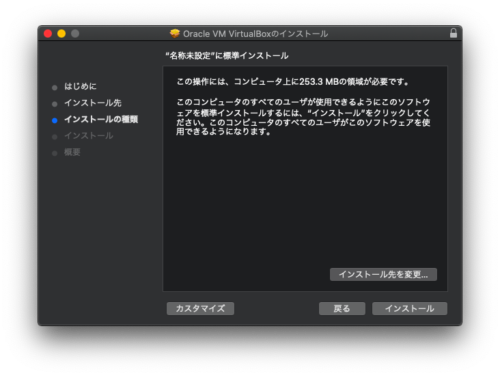
インストールボタンが表示されます。
インストール先を変更する等のカスタマイズも出来ますが、今回はデフォルト設定でインストールします。
「インストール」をクリックします。
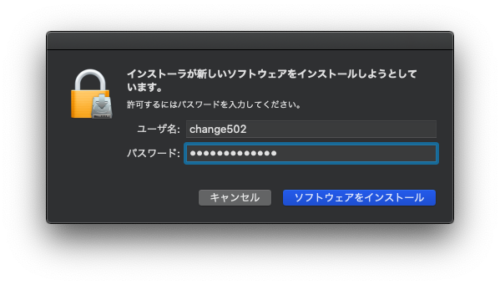
OSのユーザ名とパスワードを求められます。
入力して「ソフトウェアをインストール」をクリックします。
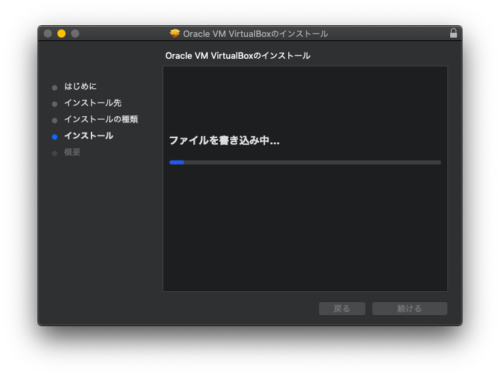
インストールが始まります。
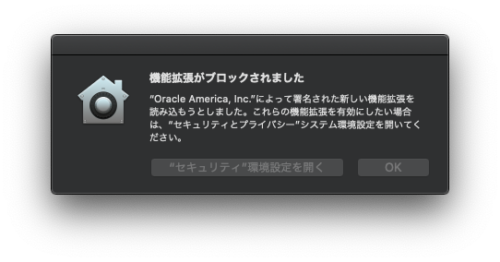
と思いきや、OSのセキュリティにブロックされました。
「”セキュリティ”環境設定を開く」をクリックします。
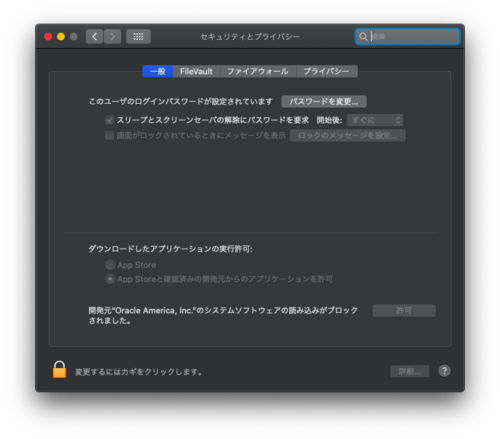
ブロックを解除します。
カギのアイコンをクリックします。
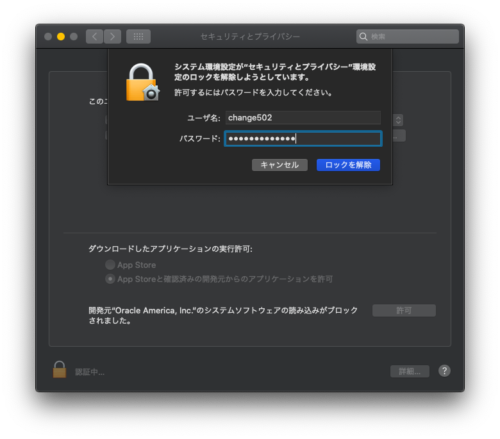
ふたたびユーザ名とパスワードを求められます。
入力して「ロックを解除」をクリックします。
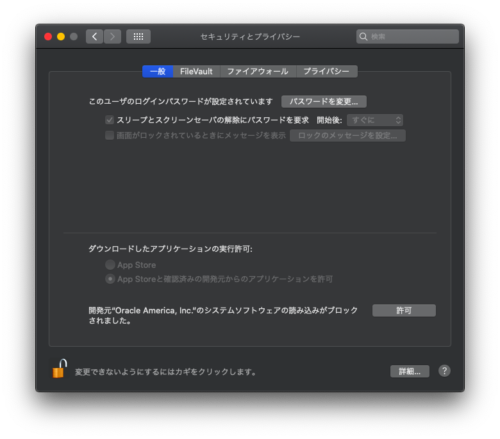
ロックが解除されました。
「許可」をクリックした後、カギのマークを再度クリックしてロックします。
あとはこのウィンドウを閉じてもOKです。
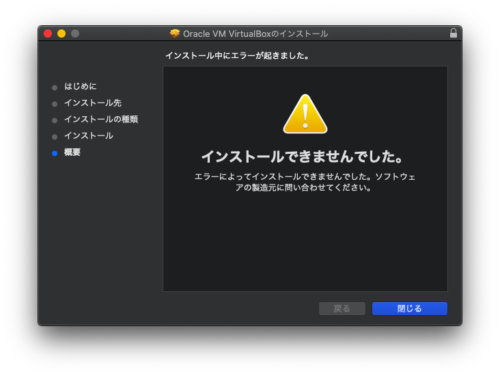
OSのセキュリティにブロックされたことで、インストールが失敗します(笑)。
もう一度インストールを実行すれば成功するので、安心しましょう。
「閉じる」をクリックします。
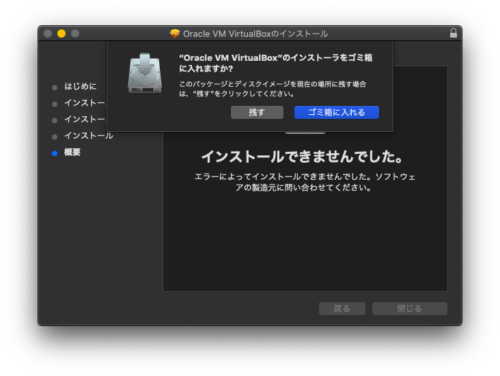
インストーラをゴミ箱に入れるか聞かれます。
まだインストールは完了していないので捨ててはいけません(笑)。
「残す」をクリックします。
この章の始めに戻ってもう一度インストールを実行すれば今度はうまくいきます。
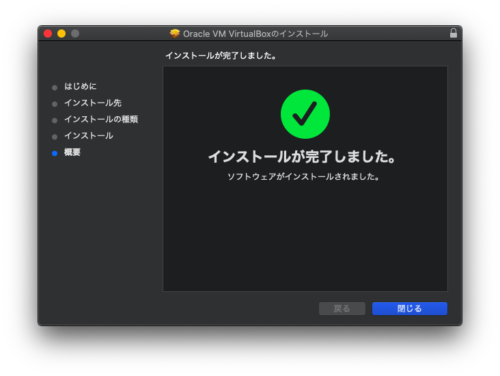
インストールが完了したら、「閉じる」を押してウィンドウを閉じます。
「アプリケーション」からVirtual Boxが起動できることを確認して完了です。
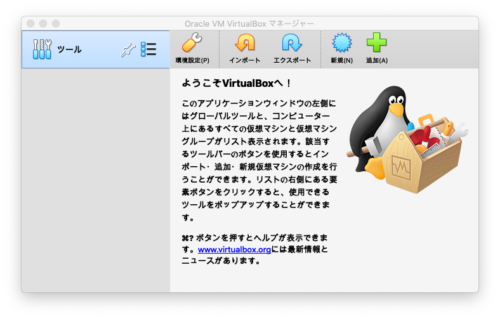
次回は、インストールしたVirtual BoxにCent OS 7をインストールします。




コメント