前回の続き
前回は仮想マシンにCentOS 7をインストールし、再起動したところで終わりました。
今回は再起動後の最後の設定です。
ようやくインストールが完了します。
初期セットアップ
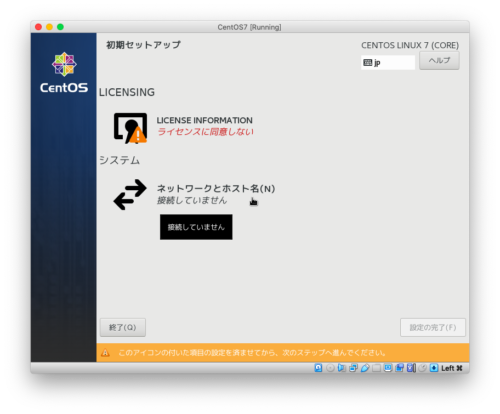
再起動が完了すると、初期セットアップの画面になります。
まずは上の「LICENSE INFORMATION」をクリックします。
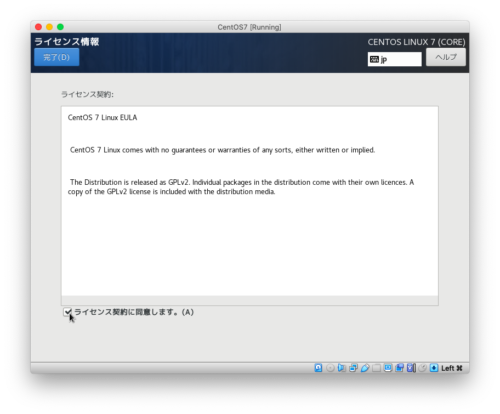
ライセンス契約が表示されます。
内容に目を通して「ライセンス契約に同意します。(A)」にチェックを入れて、左上の「完了(D)」をクリックします。
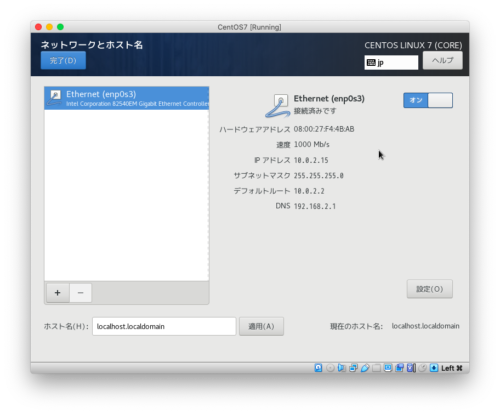
初期セットアップの画面に戻って「ネットワークとホスト名」をクリックします。
外部と通信するために「Ethernet」をオンにして、左上の「完了(D)」をクリックします。
※マシンを同時に複数台起動しないのであれば、ホスト名はデフォルトのままで良いと思います。
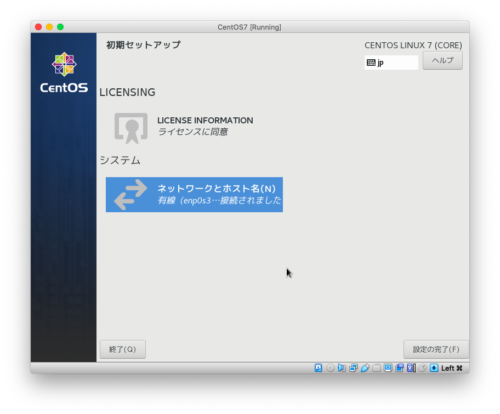
これで初期セットアップは完了です。
右下の「設定の完了(F)」をクリックします。
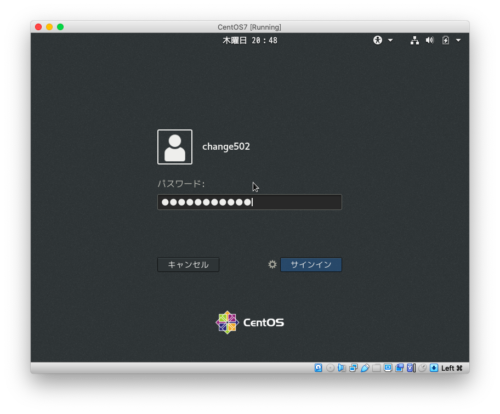
インストール時にroot以外のユーザーを作成していれば、そのユーザーのログイン画面が表示されるはずです。
ユーザーを選択し、パスワードを入力して「サインイン」をクリックします。
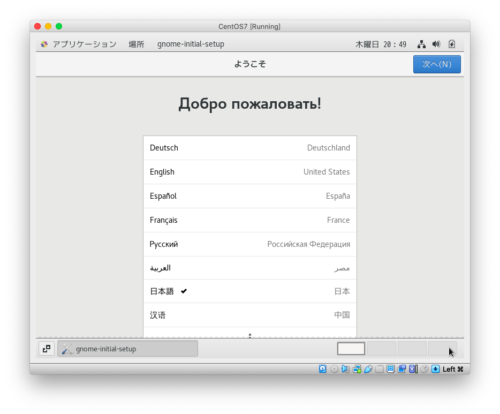
GUIのセットアップ画面です。
言語で「日本語」を選択して右上の「次へ(N)」をクリックします。
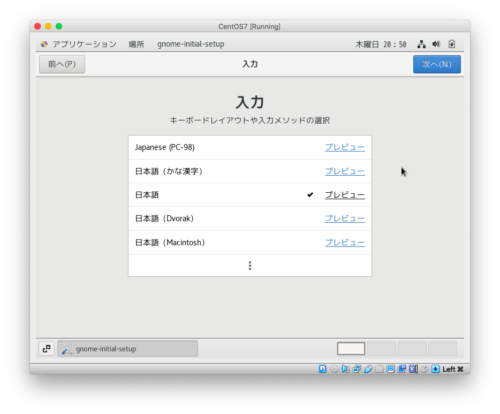
キーボードの選択画面です。
プレビューを見ながらご自身の環境に合わせてキーボードを選択し、右上の「次へ(N)」をクリックします。
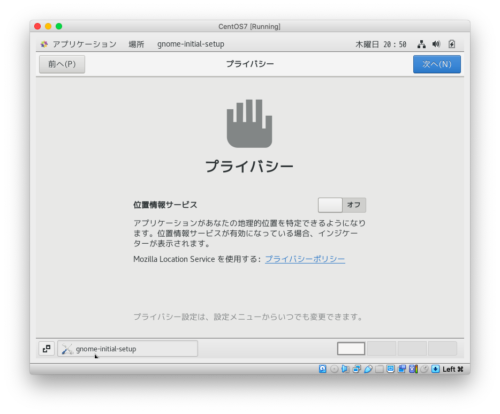
位置情報サービスの設定です。
今回は使用するつもりは無いので「オフ」を選択し、右上の「次へ(N)」をクリックします。
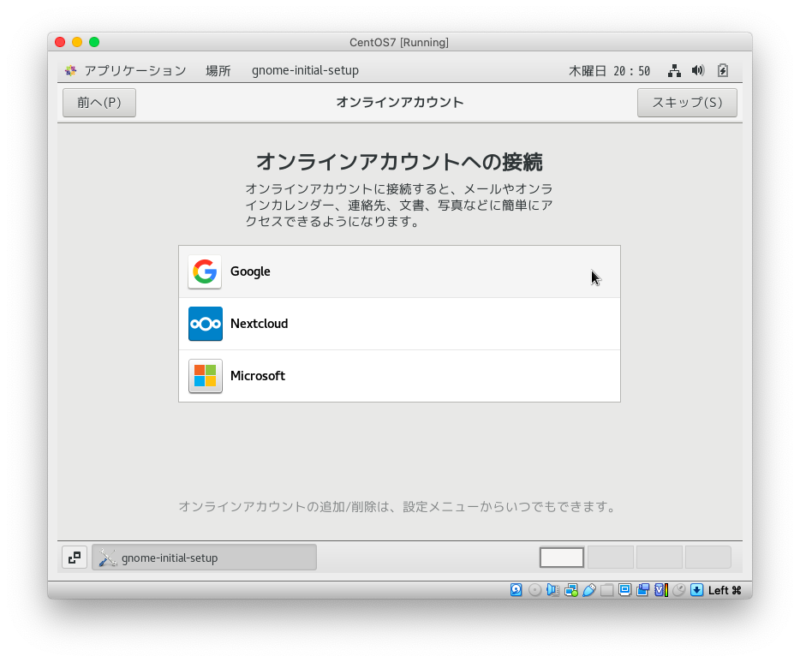
オンラインアカウント(Google等)の設定です。
今回は使用するつもりは無いので、右上の「スキップ(S)」をクリックします。
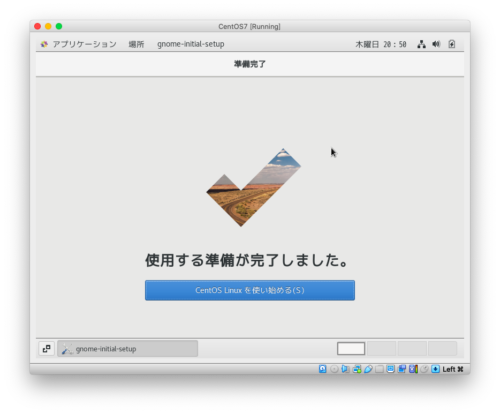
これで全てのインストール作業が完了しました。
「CentOS Linuxを使い始める(S)」をクリックすれば、CentOS 7が自由に使えます。
お疲れ様でした!
まとめ
いつも何気なくやっているCentOSのインストールを、今回記事にまとめてみました。
作業量は大したことないですが、画面キャプチャを撮ってみるとかなりの枚数になり、結果的に記事を3回に分けることになってしまいました。
読んでもらえば分かる通り難しいところは特に無いので、皆さんもLinux環境が必要になったら是非やってみてください。





コメント