前回の続き
前回はCentOS 7のisoイメージを用意し、Virtual Boxに仮想マシンを作成したところで終わりました。
今回は作成した仮想マシンにCentOSをインストールしていきます。
CentOS 7のインストール
Virtual Boxを立ち上げ、作成した仮想マシンを選択します。
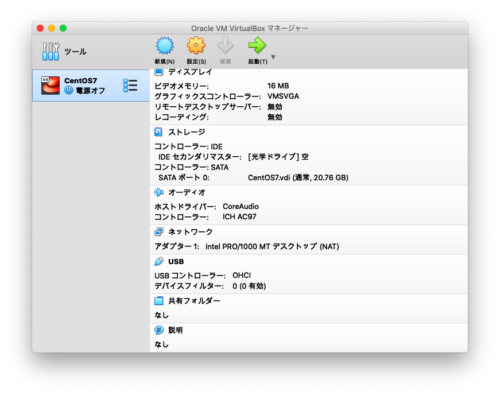
「ストレージ」の「[光学ドライブ]空」をクリックします。
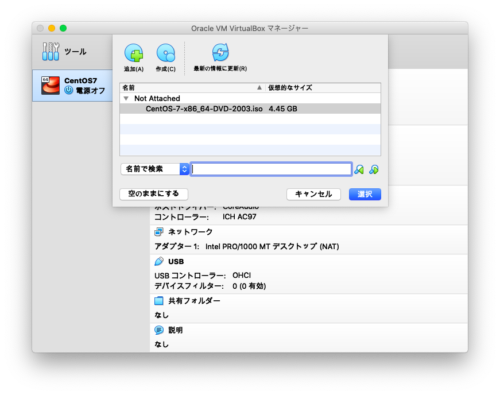
追加するディスクの選択画面です。
「追加(A)」をクリックし、ダウンロードしたisoイメージを選択します。
終わったら右下の「選択」ボタンをクリックします。
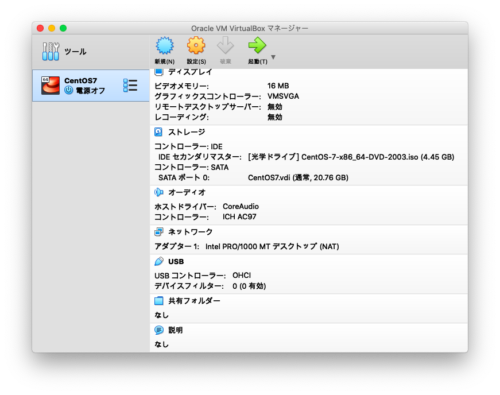
[光学ドライブ]にCentOS 7のisoイメージが追加されているのが分かります。
物理マシンでいえば、ディスクドライブにインストール用のDVDが挿入されている状態です。
この状態で右上の「起動(T)」をクリックします。
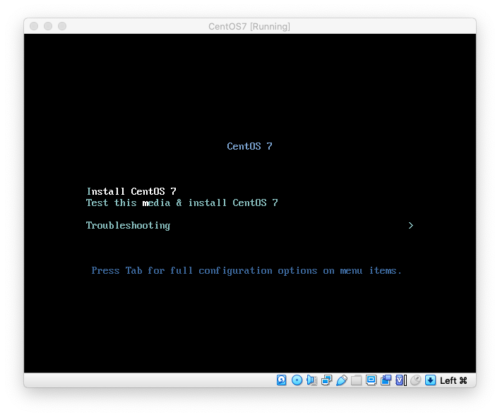
仮想マシンが起動してisoイメージを元にインストーラが起動します。
「Install CentOS 7」を選択した状態でEnterキーを押します。
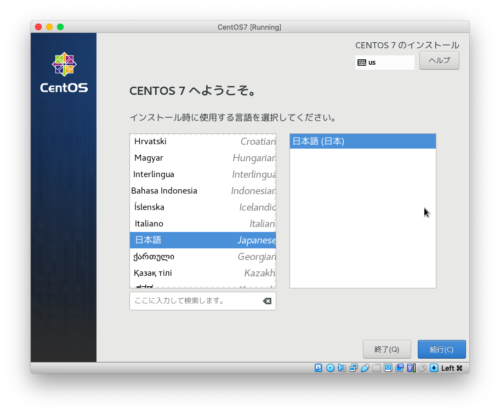
インストール時に使用する言語の選択です。
「日本語」→「日本語(日本)」と選択して「続行(C)」をクリックします。
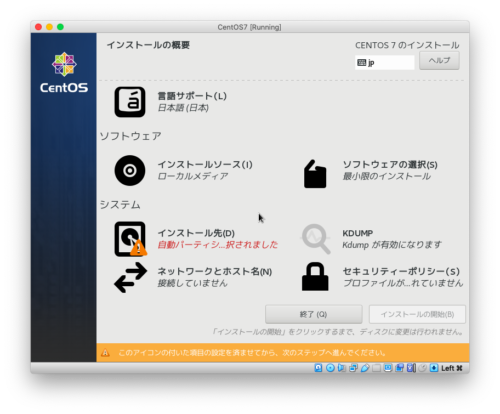
インストールの概要画面です。
まずは「インストール先(D)」をクリックします。
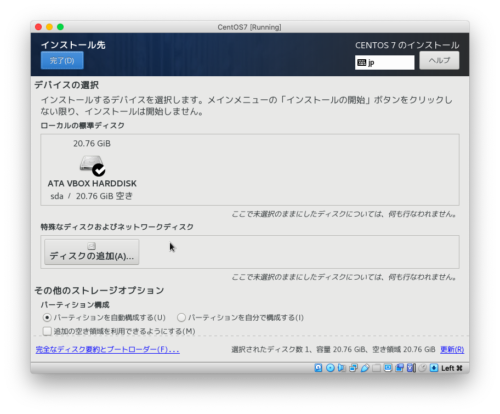
Virtual Boxで作成した仮想ディスクが表示されています。
これをクリックして選択し、左上の「完了(D)」をクリックします。
次はインストールの概要画面から「ソフトウェアの選択(S)」をクリックします。
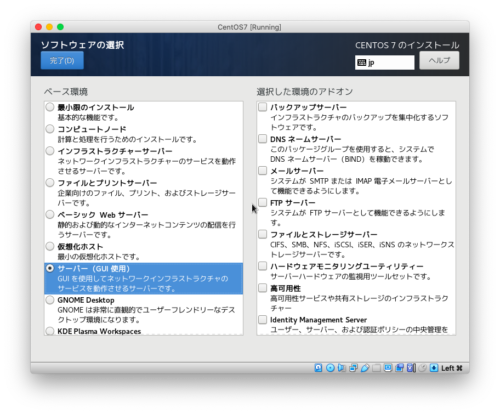
ソフトウェアの選択画面です。
今回はGUIを使用する想定なので、「サーバー(GUI使用)」を選択して、左上の「完了(D)」をクリックします。
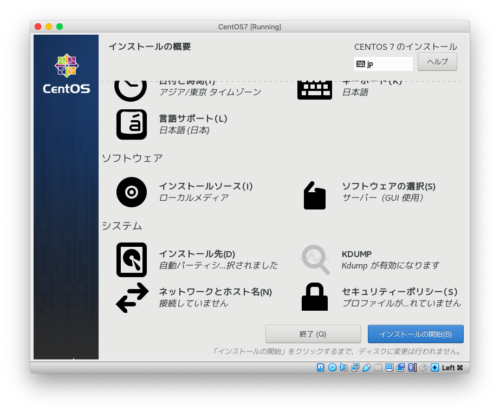
インストール先とソフトウェアの選択を終えたら、右下の「インストールの開始(B)」をクリックします。
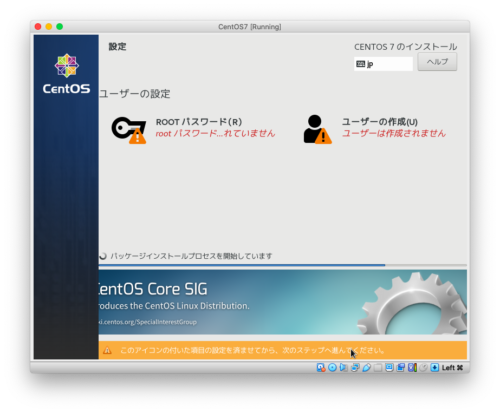
インストールが始まります。
この間にユーザーの設定を行います。
まずは「ROOT パスワード(R)」をクリックします。
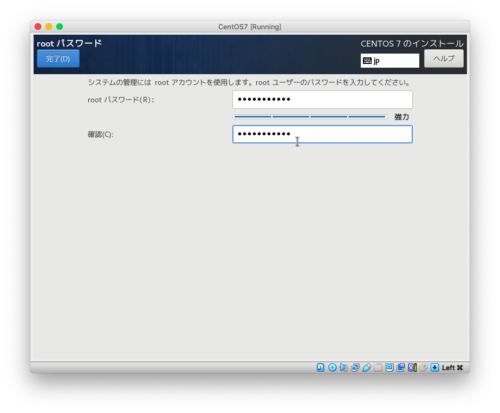
rootユーザにログインするためのパスワードを設定します。
「root パスワード(R)」、「確認(C)」に同じパスワードを入力したら右上の「完了(D)」をクリックします。
先程のユーザーの作成画面に戻ってきたら、今度は「ユーザーの作成(U)」をクリックします。
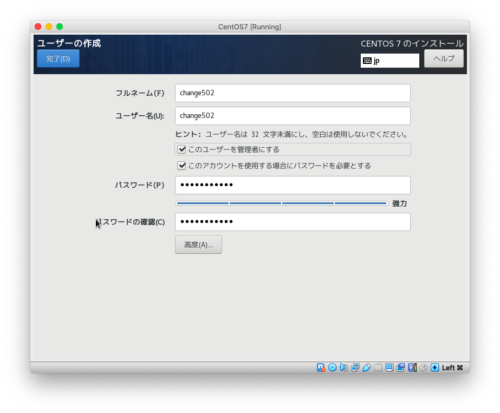
rootユーザーとは別にもう一つユーザーを作成します。
「このユーザーを管理者にする」、「このアカウントを使用する場合にパスワードを必要とする」にチェックを入れ、任意のユーザー名とパスワードを入力します。
終わったら「完了(D)」をクリックします。
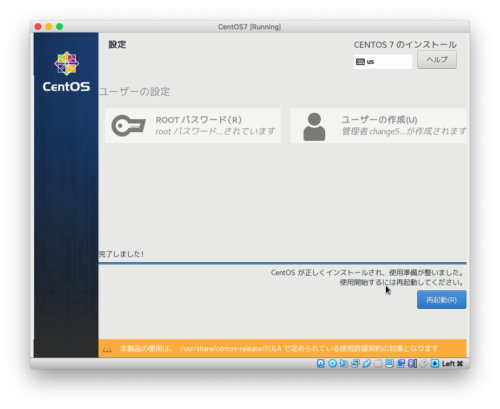
しばらく待つとインストールが完了したという旨のメッセージが表示されます。
「再起動(R)」をクリックします。
また記事が長くなってきたので続きは次回にします。




コメント